Raspberry Pi — компьютер на плате, размером с кредитную карточку, изначально создававшийся для того, чтобы приобщить школьников к программированию, на практике стал настоящим хитом среди гиков и народных умельцев. Неудивительно: плата за 35$, несущая на своем борту 700МГц ARM-процессор и 512 МБ оперативной памяти, плюс все необходимые разъемы, позволяющая установить полноценный Linux, обязана занять почетное место в хозяйстве любого гика.

Лично во мне, сама концепция такого мини-компьютера вызывает глубочайшую симпатию, и я решил написать небольшую серию статей для тех, кто тоже захочет приобщиться к большому и дружному сообществу пользователей этого устройства. Несмотря на огромное количество статей по настройке этого устройства, я решил написать yet another one. Во-первых задокументировать свои действия на всякий случай, а во-вторых чтобы люди понимали о чем вообще идет речь, если их заинтересует что-нибудь из последующих статей.
Инвентарь

Для начала, перечислю все, что нам может потребоваться для старта:
- Raspberry Pi Model B;
- Монитор для первоначального конфига (хотя некоторые берут себе и отдельный монитор) + переходник с HDMI на VGA/DVI, если потребуется;
- Клавиатура (опять же для первоначального конфига);
- SD-карточка (минимум 2 ГБ, а лучше 4 ГБ, чтобы с запасом);
- Wi-Fi донгл или Ethernet-кабель (мне кажется, что в век беспроводных технологий донгл все-таки предпочтительнее, в статье я буду описывать настройку сети именно в этом варианте, так как он чуть сложнее);
- Micro-USB кабель;
- Блок питания 5В, 1А (можно попробовать запитать от USB-порта компьютера, но создатели платы настоятельно рекомендуют не делать этого а разжиться нормальным блоком питания, к слову под эти характеристики подходят многие зарядники от телефона);
- Опционально: USB звуковая карта, если собираешься делать из своего Raspberry Pi медиацентр или часто слушать через него музыку, — качество со встроенного аудио-разъема не выдерживает никакой критики и годится разве что для редкого прослушивания подкастов и воспроизведения;
- Опционально: Breadboard (макетная плата) + набор соединителей и перемычек, если будет желание поэкспериментировать с управлением какими-либо внешними устройствами через GPIO.
Думаю, что большинство из перечисленных вещей без труда найдется у тебя в закромах, но даже если и нет, то стоит это все сущие копейки. Сам Raspberry Pi можно заказать во многих отечественных интернет-магазинах, что выйдет рублей на 500-1000 дороже, чем заказывать из Великобритании на Element14.com, но соответственно чуть проще и быстрее. Некоторые магазины предлагают готовые решения в корпусе, с подготовленной SD-карточкой и блоком питания, но обойдется это уже где-то 100$. Каждое решение будет по-своему верным, поэтому исходи из своих финансовых возможностей.
Что ставить?
Первым делом, нужно будет скачать с http://www.raspberrypi.org/downloads интересующий тебя образ и установить его на SD-карту. Далее я буду использовать стандартный Raspbian «wheezy» (Debian оптимизированный под Raspberry Pi).
Если ты покупал Raspberry Pi с целью сделать из него медиа-центр, то тебя скорее всего может устроить Raspbmc (специальная версия XBMC), в качестве готового решения ( http://www.raspbmc.com/).
В случае, если захочешь организовать свое персональное облачное хранилище, можно сразу разжиться дистрибутивом включающим в себя OwnCloud ( http://bit.ly/Yo3e0k).
Процесс установки на SD-карту я освещать не буду, как ты понимаешь, он полностью аналогичен процессу создания загрузочной флешки и если возникнут вопросы это можно без труда загуглить. Сам я создавал самописным Applescript’ом.
Настройка
Итак, вставляем SD-карточку, подключаем монитор в HDMI, втыкаем в USB Wi-Fi донгл и клавиатуру, в Micro-USB разъем вставляем питание. Плата включится сама и если ты все правильно сделал, перед тобой должен возникнуть синий экран начальной настройки. Если не возник, или экран настроек понадобится еще раз, наберем в консоли:
sudo raspi-config
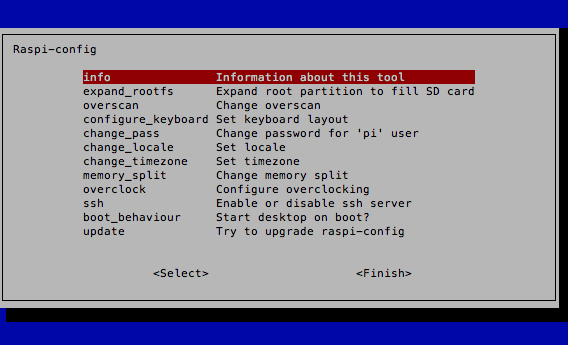
Очень коротко пробегусь по основным пунктам меню:
- info — краткая информация об утилите настройки;
- expand_rootfs — после записи 2 ГБ образа Raspbian на карту памяти, видимыми и доступными для использования будут только эти 2 гига, чтобы использовать все пространство карточки нужно выбрать эту опцию, которая «расширит» корневую файловую систему на все пространство карточки;
- overscan — для коррекции вылетов развертки;
- configure_keyboard — настройка клавиатуры;
- change_pass — сменить пароль по-умолчанию (raspberry) на что-нибудь посерьезнее;
- change_locale — сменить локаль (простыми словами рассказать линуксу из какой мы страны);
- change_timezone — установить временную зону;
- memory_split — настроить разделение памяти между оперативкой и графическим чипом;
- overclock — настройки оверклокинга, довольно бесполезная вещь: вероятность спалить устройство гораздо выше чем получить какой-либо прирост в производительности;
- **ssh ** — запускать ssh-сервер при запуске системы? по-умолчанию запущен;
- boot_behaviour — запускать сразу рабочий стол при загрузке?
- update — попытаться обновить утилиту настройки.
После этого нужно настроить wi-fi, чтобы вернуть монитор и клавиатуру на родину, а c Raspbery Pi общаться только посредством SSH. Опять же буду рассказывать очень коротко, потому что про это во-первых уже написали на куче ресурсов, а во-вторых по сути своей настройка мало чем отличается от таковой в линуксах на обычных машинах, а про это можно вообще на каждом заборе прочитать. Я здесь опишу алгоритм, которым пользуюсь лично я при настройке, так как это линукс, то путей может быть несколько и если делаешь по-другому и это работает, то это совершенно не возбраняется.
У меня wi-fi свисток TrendNet N150 на чипсете Realtek RTL8192SU. В этом конкретном случае не понадобилось установки дополнительных драйверов. Но давай предположим, что тебе не так повезло. Как быть?
Воспользоваться командой вывода буфера ядра: dmesg. На тебя вывалится куча служебной информации, но наверное, понимаешь, что искать нужно устройства подключенные по usb.

После непродолжительных поисков я нашел, что меня интересовало, а именно информация о производителе, ожидаемо, что это был Realtek. Далее нужно установить драйвера, поищем их в кэше менеджера пакетов и установим найденные:
sudo apt-cache search realtek
sudo apt-get install firmware-realtek

Может такое случиться, что требуемые драйвера не будут найдены, в таком случае их придется погуглить отдельно на компьютере с интернетом, закинуть на Pi и установить.
Чтобы проверить, все ли хорошо (или не очень) можно ввести iwconfig, это как ipconfig только для беспроводных сетей. Просканить доступные сети: sudo iwlist scan.
Теперь добавим беспроводной интерфейс в файл /etc/network/interfaces при помощи команды:
sudo nano /etc/network/interfaces
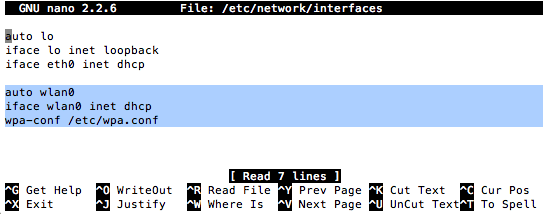
Файл wpa.conf нужен для утилиты wpasupplicant, которая предназначена для того, чтобы простым способом коннектится к защищенным сетям. Создадим его:
sudo nano /etc/wpa.conf
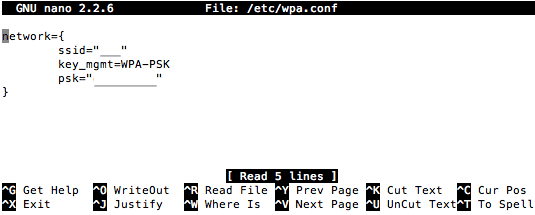
ssid — имя сети, psk — пароль, в данном случае используется WPA-шифрование.
Теперь достаточно перезагрузиться, и если ты все сделал правильно, появится сеть и интернет. Теперь осталось только подключиться к Pi по ssh. Под Windows тебе понадобится SSH-клиент Putty, под Mac и Linux нужно лишь написать команду следующего вида:
ssh username@IP-address
После этого можно спокойно начинать свои эксперименты с устройством.
Назначение светодиодов на Raspberry Pi
Многие, кто недавно купил себе Raspberry Pi часто не понимают назначение светодиодов, расположенных на плате (в углу, рядом с аудио-выходом и USB-портами). Подписи рядом с ними тоже не вносят много ясности, поэтому мне хотелось рассказать в двух словах о светодиодах на RPi Mod. B Rev.2.
Итак, светодиоды имеют следующее назначение:
- ACT (зеленый) - Доступ к SD-карте;
- PWR (оранжевый) - Источник 3.3 В подключен;
- FDX (зеленый) - Сеть подключена в полнодуплексном режиме);
- LNK (зеленый) - Активность сети;
- 100 (желтый) - 100Мбит сеть подключена;
При подготовке статьи я пользовался следующими ресурсами: